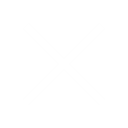How to Turn White Color into Another Color using Photoshop
Changing the color of an object in your image using Photoshop is fairly easy. However, if an object you like to change is white, it may be challenging to give it a new color in a realistic fashion. But there is a way to do it and do it quickly. Here, we will teach you step-by-step to turn white color into another color and make it look more natural using Photoshop software tools.
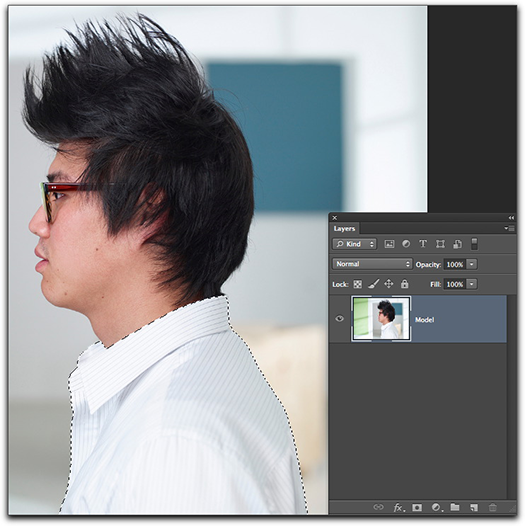
Simple Steps to Turn White into Any Color in Photoshop
Step 1
Open your image which you want to change color in adobe photoshop and make a selection of the white area using any method you like and refine the layer mask later.
Step 2
Once you are done making the selection of the white area, create a solid color adjustment layer and pick any bright color you like. After that, you need to change the blending mode to multiply, to get a decent effect. Sometimes, this may be the only thing you need to do and other times you will need some more adjustments to get a more natural and realistic result.
Click on below Video: HOW TO CHANGE WHITE COLOR INTO ANY COLOR IN PHOTOSHOP| PHOTOSHOP TUTORIAL
Step 3
In this step, you can also add a Curves adjustment layer and adjust the contrast. You only need to apply Curves to the selection. The simplest way to do it is to group the Solid Color and the Curves adjustment layer mutually and apply the mask to the group. This way, any changes you make will only be applied to the white area.
This above three steps will be the same, but the final result may look a bit flat when you work with dark colors. So, it’s time to add some highlights.
Step 4
Add one more curves adjustment layer on top of the one which you created previously. Click in the center area and drag the point up to make the image brighter.
Step 5
Open the layer style box of the new curves adjustment layer. Under the blend if, go to the underlying layer slider and drag the black point to the right. This limits the highlights but gives very harsh transitions. Hold the Alt/Option key and split the slider for smoother transitions. This makes the black area a bit “shiny” and adds depth to the image. You can repeat this once more if you are not satisfied with the result.
Click on below video: Turn White into Any Color in Photoshop
For students who are interested to learn more on Adobe Photoshop in Vadodara and would like to learn this on a more professional level, please sign up today for our Animation Course at Arena Sayajigunj to get the best start to their Professional Careers.